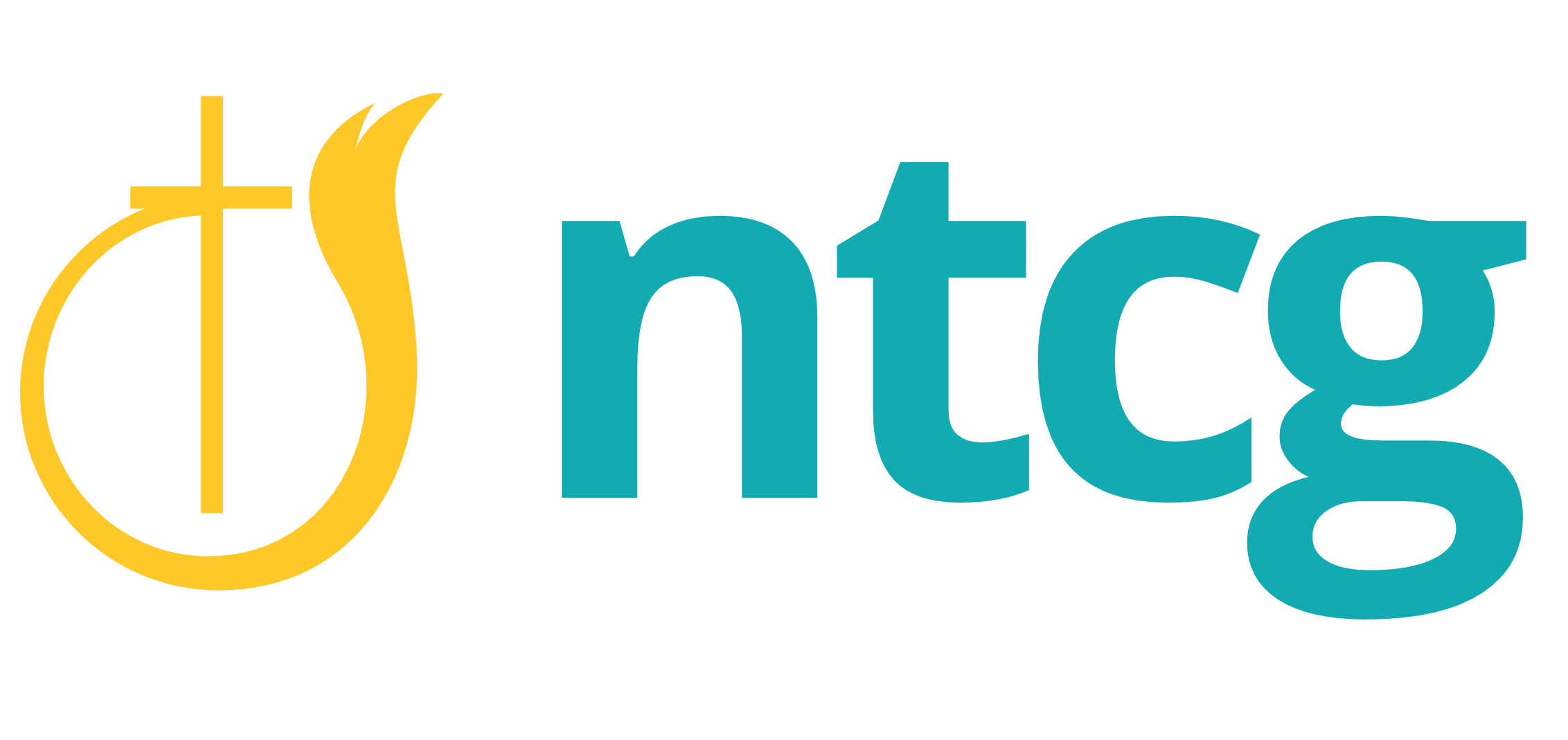Guide to making the web easier to use
What is accessibility?
Accessibility is the word used to describe whether a product (for example, a website, mobile site, digital TV interface or application) can be used by people of all abilities and disabilities, elderly or impaired.
A website is accessible only if all people, including disabled and elderly people, can use it. Accessibility depends on how a person’s disability affects the way they perceive information on a page and how they navigate within and between pages.
In accordance with the best practices and standards described by the Web Content Accessibility Guidelines (W3C Web Content Accessibility Guidelines) this document includes a step-by-step guide, to help you customize your particular web browser and computer setup on:
- How you can make the text larger on your computer
- How you can change your colours and fonts on your computer.
- How to make hearing better on your computer.
- How to make your keyboard easier to use.
- How To make your mouse easier to use
- How to make it easier to understand and navigate websites
Difficulty Seeing and Reading Websites?
Enlarging Text and Images
This section explains the ways you can increase the text size on your computer.
Many people find the text on the screen difficult to read, for example if you are working at a higher screen resolution or using a laptop with a smaller screen you may find the text too small to read easily. Also if you have a vision impairment you may also want to increase the size of the text to make it easier to read.
In Your Web Browser:
Most web browsers will allow you to simply enlarge and reduce text and image sizes through the options in the menu bar, or by pressing “Ctrl +” and “Ctrl –” or other keyboard combinations (see browsing the Web by keyboard for more information on keyboard commands). However, these changes are often temporary and may be lost when you open a new browser window or the next time you start your web browser. To make text and images appear larger by default in your web browser, you need to modify the settings of the web browser.
RELATED RESOURCES:
- Apple Safari – BBC My Web My Way: Making text larger in Safari
- Google Chrome – Help: Change font size (zoom) and Help: Adjust fonts, languages, and encodings
- Konqueror – BBC My Web My Way: Making text larger in Konqueror
- Microsoft Internet Explorer – see “Zoom” and “Change Text Size” in Accessibility in Internet Explorer 8, Accessibility in Internet Explorer 7, andAccessibility in Internet Explorer 6
- Mozilla Firefox – Accessibility: Fonts and Colors
- Opera – Personalize Opera: Presentation modes for Web pages
In Your Operating System:
You can also change the default display settings in the operating system of your computer, which will apply to all your applications, rather then changing only the settings of your web browser. You can increase the default font-size which will make the text, but not the images, appear larger in all your applications. Alternatively, you can decrease the resolution of your display which will make all content appear larger but generally reduce the quality of the text and images. Increasing the “dots per inch – DPI” value has a similar effect on enlarging the text and images without losing quality. However, this feature is not supported by all operating systems and computer screens, so that it may not be available to you.
RELATED RESOURCES:
- Apple Mac OS X – see “View Options” in Accessibility: Vision
- Linux – GNOME/Ubuntu Desktop Accessibility Guide: Desktop Appearance Enhancement, KDE Accessibility Features
- Microsoft Windows – Windows XP Accessibility Tutorials: Adjusting Display Options, Windows Vista Accessibility Tutorials: Change the size of text and icons, Windows 7 Accessibility Tutorials: Make the text on your screen larger or smaller
Using Additional Tools:
There are screen magnifiers, some of which are built directly into your the operating system of your computer. These software tools enlarge the text and images, and can sometimes be set to read the text and the menus out loud. Vendors of such software usually provide detailed documentation on customization options and may sometimes provide training and support directly or through third-parties.
RELATED RESOURCES:
- Screen magnification tools in operating systems:
- Apple Mac OS X – Accessibility: Vision
- Linux – GNOME/Ubuntu Desktop Accessibility Guide: Orca Screen Reader and Magnifier, KDE K Magnifier
- Microsoft Windows – Windows XP Accessibility Tutorials: Using Magnifier, Windows Vista Accessibility Tutorials: Make items on the screen appear larger (Magnifier), Windows 7 Accessibility Tutorials: Make items on the screen appear bigger (Magnifier)
- Listings of tools, including screen magnification tools:
- AbilityNet – Useful low cost programs (software type “Magnifier”)
- ATRC – Technical Glossary: Screen Magnifiers
- OATS – Software: Viewing the screen
- TechDis – Access Apps
- Wikipedia – Screen magnifier
Changing Colors and Fonts
In Your Web Browser:
You can change the default colors for text, background, or links, and change the default font styles to make the content easier for you to distinguish and read. Several web browsers provide simple options for defining such color and font schemes, including options to reuse the color schemes of the operating system, in case you already defined custom settings. Some web browsers also provide high color contrast schemes or allow you to override the presentation style of the website using custom “style sheets“. While this is approach is quite powerful, it is not easy to set up and may require guidance or assistance by someone with technical skills.
RELATED RESOURCES:
- Apple Safari – information unavailable
- Google Chrome – information unavailable
- Konqueror – BBC My Web My Way: Changing colours in Konqueror
- Microsoft Internet Explorer – see “Choose colors” and “Choose fonts” in Accessibility in Internet Explorer 8, Accessibility in Internet Explorer 7,Accessibility in Internet Explorer 6
- Mozilla Firefox – Accessibility: Fonts and Colors
- Opera – Personalize Opera: Fonts and colors for unstyled Web pages
In Your Operating System:
You can change the default color and font schemes in the operating system of your computer, which will apply to all your applications rather than to your web browser alone. You can set your web browser to reuse these color and font schemes or define different schemes for the Web, for instance to better highlight links. Some operating systems provide a selection of desktop schemes, including schemes with higher color contrast.
RELATED RESOURCES:
- Apple Mac OS X – see “View Options” in Accessibility: Vision
- Linux – GNOME/Ubuntu Desktop Accessibility Guide: Desktop Appearance Enhancement, KDE Accessibility Features
- Microsoft Windows – Windows XP Accessibility Tutorials: Adjust Display and Appearance, Windows Vista Accessibility Tutorials: Adjust the color and transparency of the window borders, Windows 7 Accessibility Tutorials: Change the colors on your computer
Listening Rather than Reading
There are several tools that will read out loud the text on websites for you, some of which may already be installed on your computer. Talking browsers (sometimes also called “voice browsers“) are web browsers that read aloud the text on websites. Screen readers and some screen magnifiers are specialized software that read aloud any text on the screen, including that in your web browser. Screen readers and magnifiers often provide a variety of functions such as summarizing the contents of web pages, highlighting the text being spoken, or providing the text on a refreshable braille display. Setting up and learning how to use such tools effectively may need some initial guidance and training. Vendors of such tools usually provide detailed documentation for the customization options and may sometimes provide training and support directly or through third-parties.
Note: Other approaches and strategies for improving the understandability of websites are included in the section understanding and navigating websites below.
RELATED RESOURCES:
- Text to speech functions in web browsers:
- Apple Safari – Safari Add-ons: text to speech (currently none)
- Google Chrome – Google Chrome Extensions: text to speech
- Konqueror – information unavailable
- Microsoft Internet Explorer – Add-ons Gallery: Results for “text to speech” (currently none)
- Mozilla Firefox – Add-ons for Firefox: text to speech
- Opera – Opera Tutorial: Control Opera using your voice
- Screen reader tools in operating systems:
- Apple Mac OS X – Accessibility: VoiceOver
- Linux – GNOME/Ubuntu Desktop Accessibility Guide: Orca Screen Reader and Magnifier, KDE K Mouth
- Microsoft Windows – Windows XP Accessibility Tutorials: Using Narrator, Windows Vista Accessibility Tutorials: Hear text read aloud with Narrator, Windows 7 Accessibility Tutorials: Hear text read aloud with Narrator
- Listings of tools, including screen readers and talking browsers:
- AbilityNet – Useful low cost programs (select software type “Screen reading” or “Text to speech”)
- ATRC – Technical Glossary: Screen Readers and Talking Browsers
- OATS – Software: Text to Speech
- TechDis – Access Apps
- Wikipedia – Comparison of screen readers
Difficulty Hearing Audio on Websites?
Make sure that any multimedia devices attached to your computer such as loud-speakers, headphones, or earplugs are properly attached. Some devices may have buttons or controls on them to switch them on, adjust the volume, or to make other adjustments. Make sure that these devices are setup optimally for you.
Adjusting the Volume
Some keyboards have volume-increase and volume-decrease buttons that will adjust the volume level to your preference. In addition, you can adjust the volume and other sound options from the settings in the operating system of your computer. Depending on the loud-speakers and other sound devices attached to your computer, there may additional volume and sound controls to adjust. Software tools that are used to show video or listen to audio are called “media players“. Sometimes they are embedded into the web browser, and they usually have additional volume controls too. Be sure to adjust these options, and to make sure that the sound output of the system or the speakers is not muted.
RELATED RESOURCES:
- Apple Mac OS X – Adjusting sound volume
- Linux – GNOME/Ubuntu Desktop Accessibility Guide: GNOME Volume Control Manual, KDE information unavailable
- Microsoft Windows – Windows XP Accessibility Tutorials: Adjust Computer Sound Volume, Windows Vista Accessibility Tutorials: Adjust the speaker volume, Windows 7 Accessibility Tutorials: Adjust the sound level on your computer
Captions and Transcripts
When audio and videos with audio are produced to be accessible for all users, they contain captions (in some languages “captions” and “subtitles” are the same word). Often these captions are not displayed by default but need to be switched on in the customization options of the software tool that is used to show video or listen to audio (called “media player“). Sometimes text transcripts of the audio are provided in addition or instead of the captions. Ideally these transcripts are provided directly below or nearby the audio content. Sometimes they are provided as external files or separate web pages.
Note: Sometimes, the media players are embedded directly in the content displayed in your web browser. Check the settings of these media players too.
RELATED RESOURCES:
- AccessIT – How do I turn on captions and audio description in my media player?
- Microsoft Windows Media Player 12 – Show captions or subtitles in Windows Media Player
- NCAM ccPlayer – ccPlayer Accessibility Features
- YouTube – Captions and Subtitles
Sign Language Videos
Some website owners provide sign language videos as an alternate to text or audio. Usually these are clearly marked with an icon symbolizing a signing gesture or similar. Sometimes sign language is displayed directly within the video, and sometimes the sign language track in a multimedia presentation needs to be switched on, like for captions. In some countries, sign language interpretation services (sometimes called “Video Remote Interpreting – VRI” or “Video Relay Service – VRS“) may be available. See also information about sign language avatars below.
RELATED RESOURCES:
- Wikipedia – Sign language, Video Remote Interpreting, Video Relay Service
Difficulty Typing and Using Your Keyboard?
Typing can be strenuous if the keyboard is not in an optimal position, or if the keys or keyboard design are not comfortable for you. Keyboards have keys with various shapes and sizes, and with different levels of softness. They also have different layouts and shapes that effect your arm and wrist positions. Make sure your keyboard is optimal for you, and consider replacing your keyboard if needed.
Browsing the Web by Keyboard
Many software applications, including web browsers, can be operated through the keyboard. Web browsers generally support the “Tab” key to jump from one link or form control to the next. Sometimes these links or controls may not be visible on the screen, or it may be difficult to identify which one is selected. The status bar of the browser window may indicate where a link leads to, and sometimes enlarging text and images helps you identify the links or controls on the web page. Other common keyboard commands include:
- “Enter” – activates links or controls such as form submit buttons
- “Page-Down“, “Page-Up“, and “Arrow” keys – scroll within the web page
- “Alt Arrow-Left” and “Alt Arrow-Right” – move back and forth in the history
- “Ctrl T“, “Ctrl Tab“, and “Ctrl W” – create, switch between, and close browser tabs
RELATED RESOURCES:
- Keyboard commands in web browsers:
- Apple Safari – Safari: Browser Window and Menu Shortcuts
- Google Chrome – Getting started: Keyboard and mouse shortcuts
- Konqueror – information unavailable
- Microsoft Internet Explorer – Internet Explorer 8 keyboard shortcuts, Internet Explorer 7 Quick Reference Guide, Internet Explorer 6 Keyboard Shortcuts
- Mozilla Firefox – Accessibility: Using a Keyboard
- Opera – Opera Tutorial: Use Opera without a mouse
- Listings of keyboard commands, including in web browsers:
- University of Victoria – Browser shortcut keys
- Wikipedia – Table of keyboard shortcu
Customising Keyboard Functions
Keyboards can be adjusted through the settings in the operating system of your computer, to help you type more effectively with less effort. Examples of such customization include:
Shortcut Keys
Assigning actions, such as selecting menu items or typing in pre-defined text, to an individual key or a combination of keystrokes. For instance, most word editors and web browsers provide a shortcut on the key combination “Ctrl s“, as an alternate method for selecting the menu item “save“. You can define additional shortcuts for frequent actions that you perform on your computer.
Sticky Keys
In order to facilitate single-handed typing, you can customize your computer so that functions keys, such as “Ctrl” or “Alt“, do not need to be pressed at the same time as other keys to invoke key combinations. For instance, by switching on the sticky keys function, you can press “Ctrl” then “s” to save, rather than needing to press them at the same time.
Key Filters
Filters can be set to avoid repeating the input through a key that has been pressed down for too long, a key that has been pressed down several times within a short interval, or keys that have been pressed and are immediately surrounding a key that was pressed in advance. This is useful for people with reduced dexterity or who may press keys unintentionally.
RELATED RESOURCES:
- Apple Mac OS X – Accessibility: Physical and Motor Skills
- Linux – GNOME/Ubuntu Desktop Accessibility Guide: Configuring an Accessible Keyboard, BBC My Web My Way: Changing keyboard settings in KDE
- Microsoft Windows – Windows XP Accessibility Resources: Keyboard Options, Windows Vista Accessibility Tutorials: Make the Keyboard Easier to Use, Windows 7 Accessibility Tutorials: Make the keyboard easier to use
Using Your Mouse Instead
For people who are more comfortable using the mouse (or other types of pointing devices) rather than using the keyboard, most computer operating systems provide “on-screen keyboards” (visual display of a keyboard on the computer screen) that can be used with a mouse rather than typing in the information through the keyboard. In addition, many web browsers support “mouse gestures” and other types of enhancements for using the mouse. Sections adjusting the mouse settings and customizing the mouse-pointer provide further information about improve your efficiency in using the mouse.
RELATED RESOURCES:
- On-screen keyboards in operating systems:
- Apple Mac OS X – Accessibility: Physical and Motor Skills
- Linux – GNOME/Ubuntu Desktop Accessibility Guide: GNOME On-Screen Keyboard (gok), KDE information unavailable
- Microsoft Windows – Windows XP Accessibility Tutorials: Using On-Screen Keyboard, Windows Vista Accessibility Tutorials: Type without using the keyboard (On-Screen Keyboard), Windows 7 Accessibility Tutorials: Type without using the keyboard (On-Screen Keyboard)
- Listings of tools, including on-screen keyboards:
- AbilityNet – Useful low cost programs (select software type “Input method”)
- ATRC – Technical Glossary: On-Screen Keyboards
- Better Living Through Technology: On-Screen Keyboards
- OATS – Software: On Screen Keyboard Projects
Using Alternate Keyboards
There are a number of ergonomic or specialized keyboards that can be used instead of the regular keyboard. Ergonomic keyboards have special designs and key layouts to reduce strain or to help you type more effectively. Specialized keyboards include ones with larger keys or larger key labels, ones with illuminated keys, ones that compensate for trembling and other dexterity limitations, ones with only a single switch, and many more. While ergonomic keyboards are often available at ordinary computer retailers, specialized keyboards are usually developed by assistive technology vendors.
Note: Laptop users can attach external keyboards in addition to the one built into the computer.
RELATED RESOURCES:
- ATRC – Technical Glossary: Alternative Keyboards
- BBC – My Web My Way: Alternative keyboards
- Better Linving Through Technology: Keyboards
Using Voice Commands
Voice recognition can be used to dictate text or to control the entire computer. For instance, so called “voice commands” can be used to launch or to close applications such as the web browser, or to perform actions such as selecting links or scrolling on a web page. Some computer operating systems include such voice recognition capabilities. Voice recognition tools usually need training to better learn your voice, and may still be prone to substantial error rates. However, these software can be effective for people who have difficulty typing and using the keyboard or mouse effectively.
RELATED RESOURCES:
- Voice recognition tools in operating systems:
- Apple Mac OS X – Accessibility: Physical and Motor Skills
- Linux – information unavailable
- Microsoft Windows – How To Use Speech Recognition in Windows XP, Windows Vista Accessibility Tutorials: Use Speech Recognition, Windows 7 Accessibility Tutorials: Use Speech Recognition to operate windows and programs
- Listings of voice recognition tools, including support in web browsers:
Grammar, Spelling, and Other Tools
Grammar and spelling checkers can help you identify mistakes and avoid needing to re-type text in an online form. Most web browsers have spell-checking capability, and sometimes the spelling functionality can be extended using browser-based tools (sometimes called “add-on” or “extension“). Some users prefer to type long texts in word-processing software (such as “Microsoft Word” or “Open Office Write“) with which they are more comfortable. Then, they can copy the text into the online forms.
Word-prediction tools highlight a selection of matching words based on the characters that you type, to avoid needing to type out the complete word each time. These tools are used in addition to word-processing tools or web browsers, and are sometimes used by typists and captioners among others.
RELATED RESOURCES:
- AbilityNet – Useful low cost programs (select software type “Spelling utility” and “Prediction”)
- ATRC – Technical Glossary: Word Prediction
- Better Living Through Technology: Text input Projects
- OATS – Software: On Screen Keyboard Projects (includes word-predicition tools)
Difficulty Using the Mouse?
Pointing devices, such as the mouse or the touchpad on some laptop computers, can be difficult to use. There are a number of alternate devices which may be more optimal for you, and there are many settings that can be customized, including slowing down the mouse or enlarging the mouse-pointer on the screen.
Adjusting the Mouse Settings
Most computer operating systems provide options to adjust the mouse settings. In particular, you can adjust the sensitivity of the mouse to movement, in order to slow it down. You can also adjust the period between two clicks that is needed to initiate a “double-click” (typically used to launch software applications from the desktop), or you can adjust the configuration of the mouse buttons for left-hand or right-hand use. Many web browsers also support “mouse gestures“, so that specific mouse movement or mouse-button patterns can be set as shortcuts to computer commands.
RELATED RESOURCES:
- Adjusting the mouse settings I n operating systems:
- Apple Mac OS X – Accessibility: Physical and Motor Skills
- Linux – GNOME/Ubuntu Desktop Accessibility Guide: Mouse and Keyboard Enhancements, KDE information unavailable
- Microsoft Windows – Windows XP Accessibility Tutorials: Adjusting Mouse Options, Windows Vista Accessibility Tutorials: Make the Mouse Easier to Use, Windows 7 Accessibility Tutorials: Make the mouse easier to use
- Mouse gestures support in web browsers:
- Apple Safari – Safari Add-ons: mouse gestures (currently none)
- Google Chrome – Google Chrome Extensions: mouse gestures
- Konqueror – information unavailable
- Microsoft Internet Explorer – Add-ons Gallery: Results for “mouse gestures”
- Mozilla Firefox – Add-ons for Firefox: mouse gestures
- Opera – Opera Tutorial: Mouse Gestures in Opera
Customising the Mouse-Pointer
The size and colour of the mouse-pointer on the screen can be adjusted to make it easier for you to identify and locate it. In addition, most operating systems provide options to show a trail when the mouse-pointer moves on the screen, or to highlight the mouse-pointer when a specific key (such as the “Ctrl” key) is pressed.
RELATED RESOURCES:
- Apple Mac OS X – Accessibility: Physical and Motor Skills
- Linux – GNOME/Ubuntu Desktop Accessibility Guide: Mouse and Keyboard Enhancements, KDE information unavailable
- Microsoft Windows – Windows XP Accessibility Tutorials: Adjusting Mouse Options, Windows Vista Accessibility Tutorials: Make the Mouse Easier to Use, Windows 7 Accessibility Tutorials: Make the mouse easier to use
Using Your Keyboard Instead
Accessible websites and software applications can be operated entirely through the keyboard. The sections browsing the Web by keyboard andcustomizing keyboard functions provide information about using your keyboard effectively and comfortably, to control your computer and navigate on the Web.
In addition, most computer operating systems can be set to control the mouse-pointer and simulate mouse interaction through the keyboard. Typically this is achieved by using the arrow keys and other keyboard commands, so that a keyboard with dedicated arrow keys is neccessary. Sometimes this may require replacing the existing keyboard or using an additional external keyboard on laptops. The section Using Alternate Keyboards provides information about selecting an optimal keyboard for yourself.
RELATED RESOURCES:
- Apple Mac OS X – Accessibility: Physical and Motor Skills
- Linux – GNOME/Ubuntu Desktop Accessibility Guide: Configuring a Keyboard-Based Mouse, KDE information unavailable
- Microsoft Windows – Windows XP Accessibility Tutorials: MouseKeys: Control the Mouse Pointer Using the Numeric Keypad, Windows Vista Accessibility Tutorials: Control the mouse pointer with the keyboard (Mouse Keys), Windows 7 Accessibility Tutorials: Use Mouse Keys to move the mouse pointer
Using an Alternate Mouse
Similarly to using alternate keyboards, there are a number of ergonomic or specialized mice to help you be more effective and comfortable. Ergonomic mice have special designs and sizes to reduce strain. Examples include trackballs which are controlled by rotating a ball in different directions with your fingers rather than moving your hand, or joysticks which are controlled by moving a leveler in different directions. Specialized mice include ones with custom designs for specific users, ones with additional keys, ones that compensate for trembling and other dexterity limitations, and many more. While ergonomic mice are often available at ordinary computer retailers, specialized mice are usually developed by assistive technology vendors.
Note: Laptop users can attach external mice in addition to the pointing device built into the computer.
RELATED RESOURCES:
- ATRC – Technical Glossary: Alternative Mouse Systems
- Better Living Through Technology: Pointer Control – Alternatives to Mice
- Wikipedia – Pointing device
Difficulty Understanding and Navigating Websites?
Understanding and navigating websites can be difficult when the structure or the content is overly complex. Often these types of difficulties relate to usability and accessibility shortages in the design of the websites. However, some software tools and approaches may help you use such websites more effectively.
Reading Assistance
Long text is often difficult to read and understand, especially when it is not written clearly and simply. Some users prefer to copy long texts into word-processing software (such as “Microsoft Word” or “Open Office Write“), and generate automated summaries. Other users prefer listening rather than reading, including listening and reading at the same time, to help them read and understand the content. Some browser-based tools (sometimes called “add-on” or “extension“) provide additional functionality to assist reading.
RELATED RESOURCES:
- Apple Safari – Safari Add-ons: readability (currently none)
- Google Chrome – Google Chrome Extensions: readability
- Konqueror – information unavailable
- Microsoft Internet Explorer – Add-ons Gallery: Results for “readability” (currently none)
- Mozilla Firefox – Add-ons for Firefox: readability
- Opera – Opera Widgets: Search results (for “readability”) (currently none)
Animation and Pop-Up Window Blockers
Most web browsers provide options to control potentially distracting content such as pop-up windows or animations. Some browser-based tools (sometimes called “add-on” or “extension“) provide additional capability to identify and block animated, blinking, flickering, or otherwise distracting (sometimes hazardous) content.
RELATED RESOURCES:
- Apple Safari – Safari Add-ons: blocker
- Google Chrome – Google Chrome Extensions: blocker
- Konqueror – information unavailable
- Microsoft Internet Explorer – Add-ons Gallery: Results for “blocker”
- Mozilla Firefox – Add-ons for Firefox: blocker
- Opera – Opera Widgets: Search results (for “blocker”) (currently none)
Symbols Instead of Text
Some specialized web browsers and online services convert text into symbols and icons, that are easier to understand and use by some people with learning disabilities. There are different approaches and initiatives in several countries so it is important to become familiar with the services and developments in your region. Local disability organizations may have more information about available services and products.
RELATED RESOURCES:
- Better Living Through Technology: Symbols for Literacy & Communication
- OATS – Software: Symbol Library
Sign Language Avatars
Sign language avatars are software tools that convert text into computer-generated sign language animations. While these do not achieve the quality of professional sign language interpreters, they can be used individually and independently to convert text into sign-language. Some websites providesign language videos as an alternative to audio and text.
RELATED RESOURCES:
- ATRC – Technical Glossary: Animated Signing Characters (also called Signing Avatars)
- BBC – My Web My Way: Avatars – digital signers
Terminology
assistive technology
Assistive technologies are software or equipment that people with disabilities use to improve interaction with the web, such as screen readersthat read aloud web pages for people who cannot read text, screen magnifiers for people with some types of low vision, and voice recognition software and selection switches for people who cannot use a keyboard or mouse.